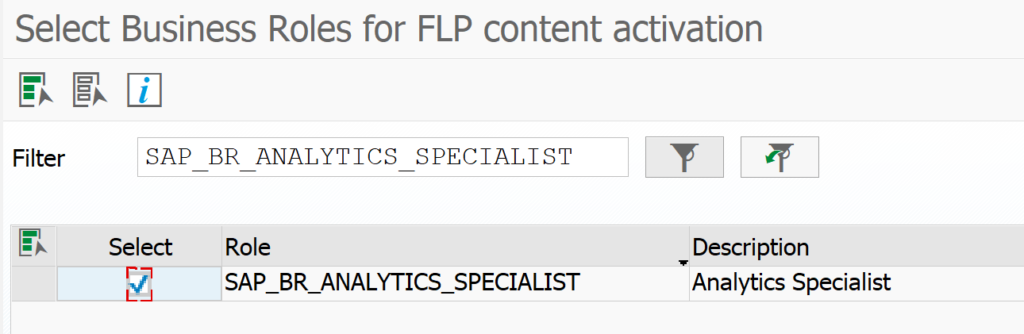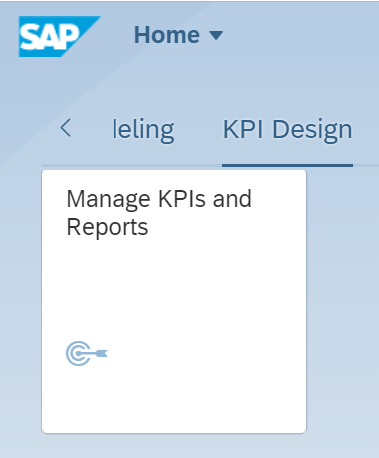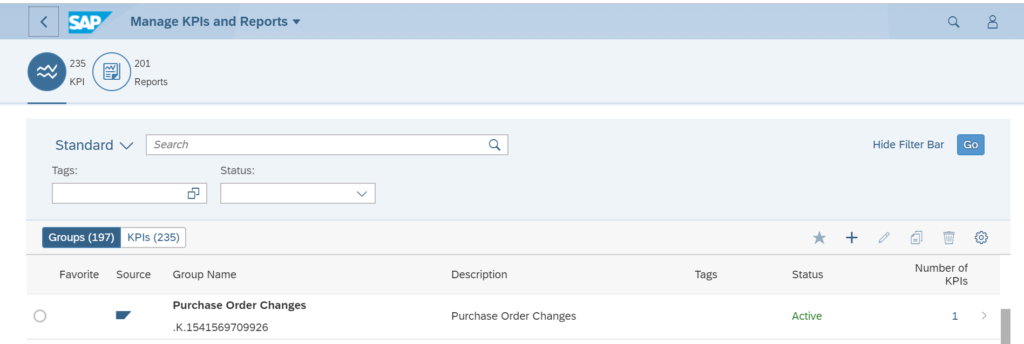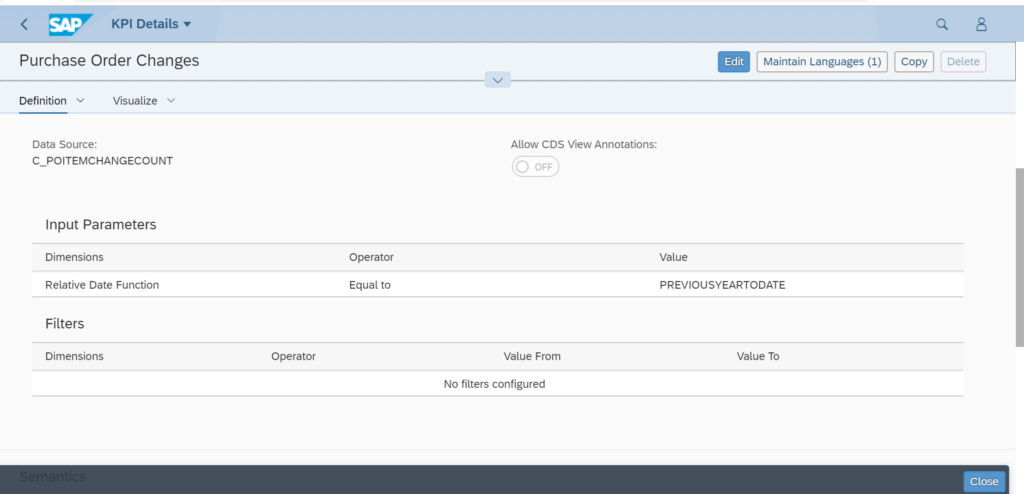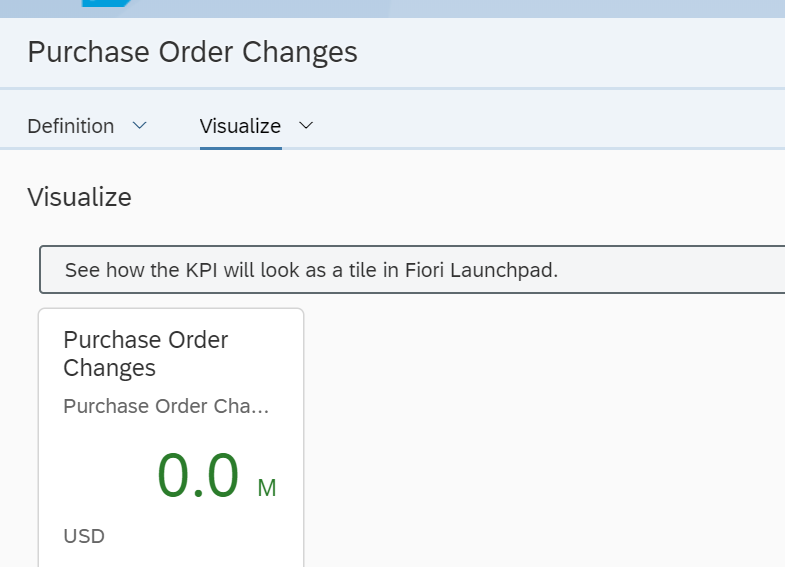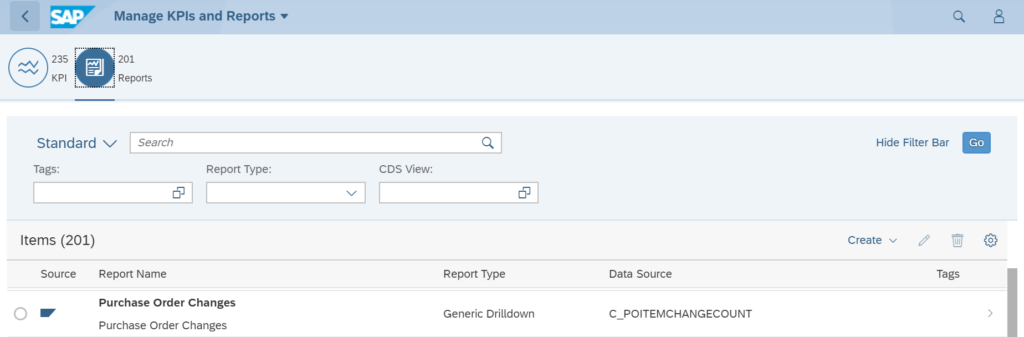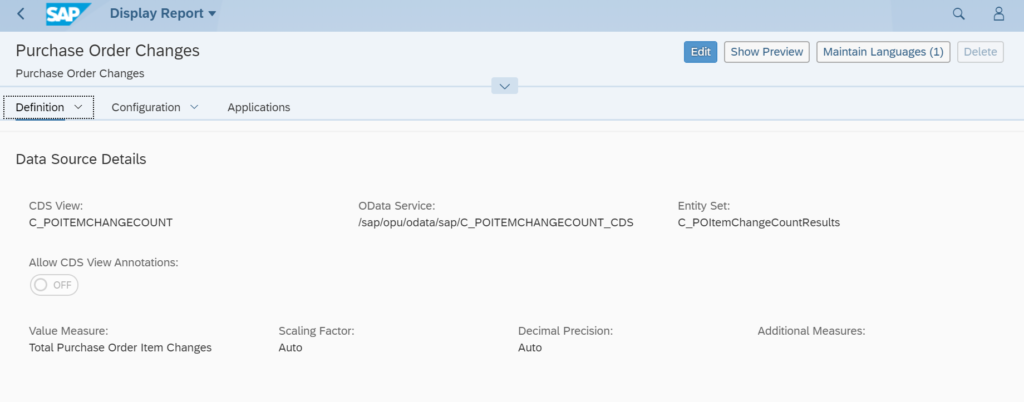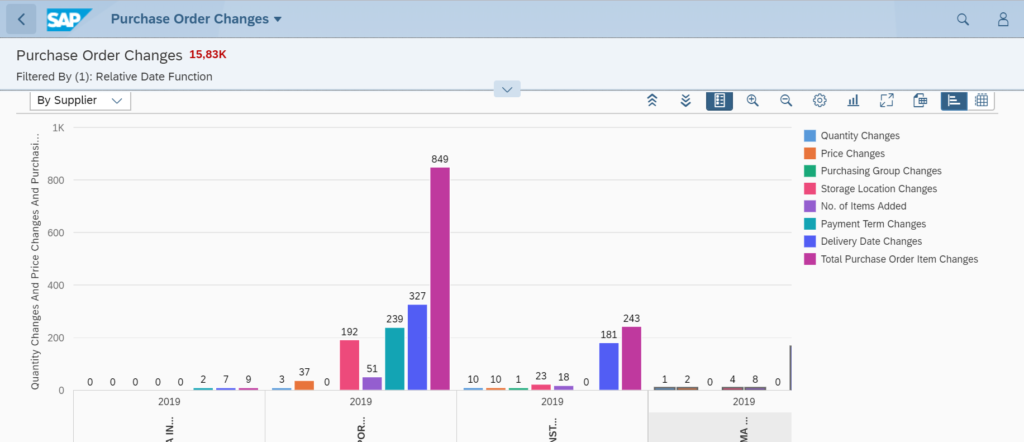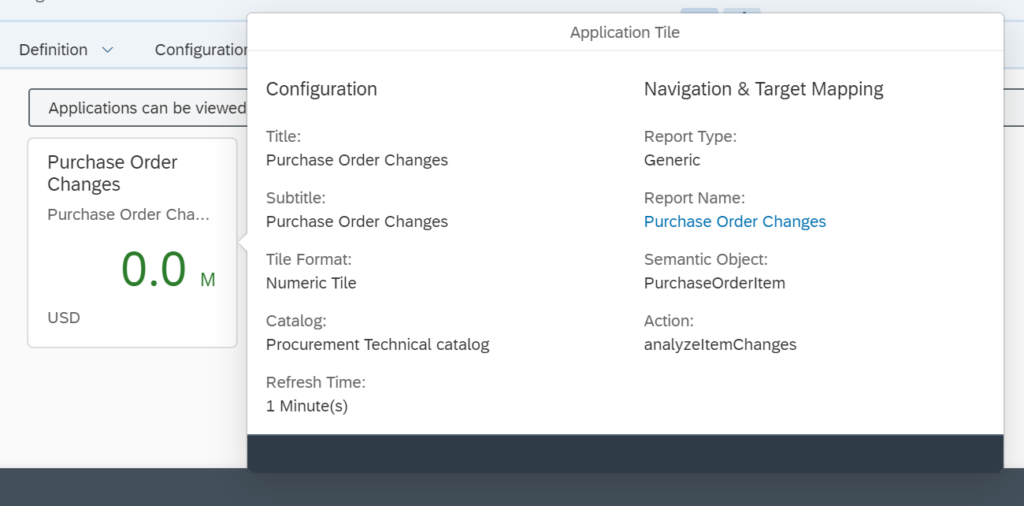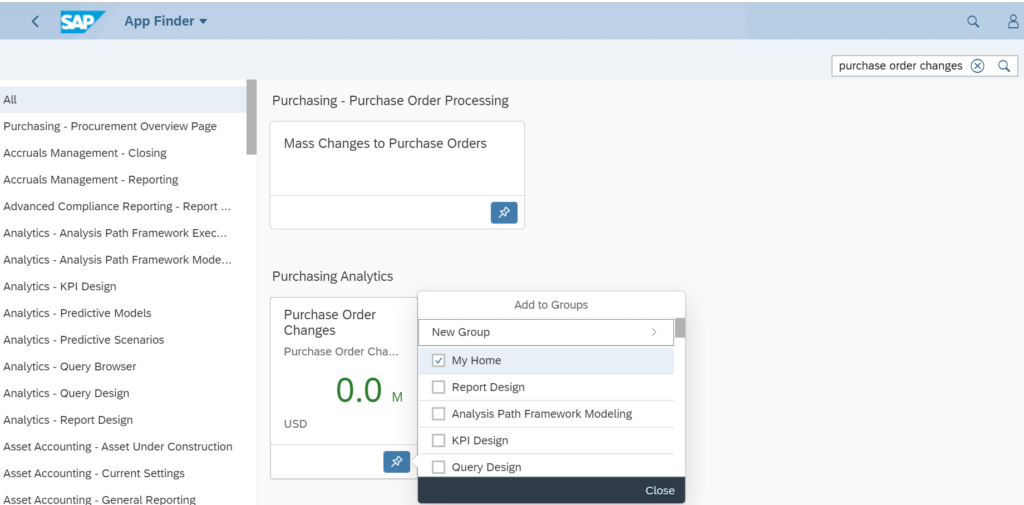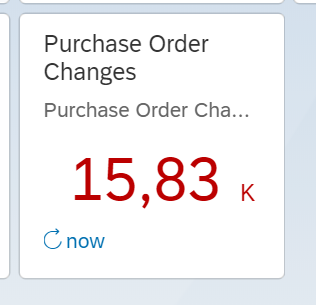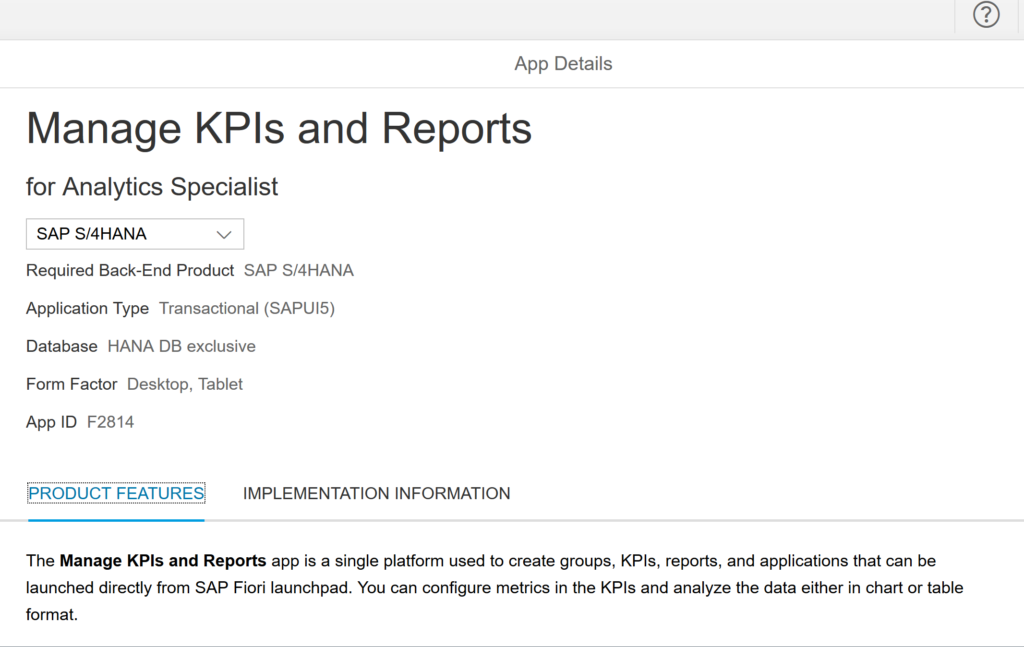Inside S4HANA there is a very powerful FIORI tile called the Manage KPI and Report function. This blog will explain how to setup this FIORI tile and how to make sure it is working properly.
It is assumed you have already enabled your S4HANA system for FIORI (see this blog).
Note: this blog will only explain the S4HANA 1909 and higher implementation. Previous versions of this functionality have more tiles and setup work.
Activating the Manage KPI and report function
Goto transaction STC01 and select task list SAP_FIORI_CONTENT_ACTIVATION:
In the task list select the business role SAP_BR_ANALYTICS_SPECIALIST:
Now run the task list and wait. If you have issues, please read this blog.
Assign then activated PFCG role SAP_BR_ANALYTICS_SPECIALIST to your user ID.
Checking the KPI and report FIORI tile
Start the FIORI launchpad (transaction /UI2/FLP) and check that the manage KPIs and Reports tile is now available:
Click on the tile and you come into the first screen. Top left you can choose between KPI and Reports. We will first start with inspecting the KPI. We will use Purchase Order Changes as example:
Details of the KPI:
Here you can see the Data source: CDS view C_POITEMCHANGECOUNT.
On the visualize tab you can see a preview of the tile:
Now we will inspect the report:
Here you can see it is a Generic Drilldown on the datasource C_POITEMCHANGECOUNT. Click to open the details:
You can push the button Show Preview to get a preview of the report:
In the section application details you can see the details for the tile:
Very important here is the catalog it belongs to. In PFCG assign the correct business role to your user: SAP_BR_BUYER. You can find this role in the FIORI reference library documentation for this tile.
After the role is assigned, start the FIORI app finder and search for the app:
Now this tile should work:
Background information
There is an excellent OpenSAP course on this topic: link.
More background information can be found on the FIORI reference libary for the Manage KPIs and Report app: