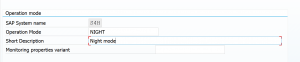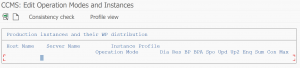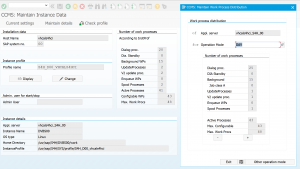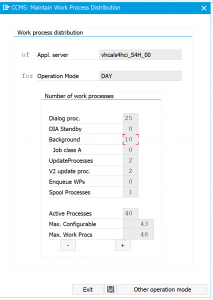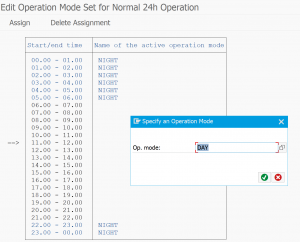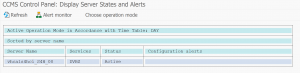This blog will explain about SAP operation modes.
Questions that will be answered are:
- What are operation modes and when to use them?
- How to setup operation mode?
- How to use changes in operation mode during runtime issues?
Operation modes explanation
In SM50 you can see the overview of work processes (in SM66 for all servers if you have more). The work processes are divided into online DIA, background BTC, update UPD, etc. The number of work processes is limited. During a working day normally more dialog processes are need for end-user usage. During the night typically more background batches are running.
This is where the operation modes come into the picture: you can setup these different modes and assign them to a timetable. The system will then have for example less dialog and more batch processes available during the night.
Operation modes setup
Start transaction code RZ04 for setting up the operation modes screen. Hit the create operation mode button:
Give a short key name and description for the operation mode. In our example we will set up simple DAY and NIGHT.
The initial screen after creation is empty:
You now need to maintain the instance data and assign the created operation modes:
It is import to check if this is active or not. When in doubt select the menu Instance and entry Set to active.
Also in these screens: press the save button locally and on the top of the screen.
Later on you can always change the work process distribution:
Put the cursor on the type (example Background) and use the plus and minus to increase or decrease the amount.
Make sure both DAY and NIGHT are properly setup now. Check in RZ04 start screen.
Amount of DIA versus non-DIA processes
To avoid issues, make sure the amount of DIA work processes is always greater than the amount of non-DIA work processes. See point 4 of the SAP OSS note 1970757 – Outbound qRFC scheduler with status RES_LACK. This note explain issues you can get in your system if you don’t apply this rule.
Time table assignment
Now that we have the two operation modes DAY and NIGHT, we need to tell the system when to use which one.
In the RZ04 main screen choose menu Operation Mode and then Timetable (or transaction SM63 directly). You reach the initial time table screen:
Choose the normal operation. Here you assign the operation mode to the time table:
This UI is bit unfriendly: double click on first time, then on last time, then assign operation mode. When done save the input.
Result in RZ04:
Activation of operation mode
Now this is done, you might check in SM50 to see nothing has changed. This is because the operation mode is defined, but not activated yet to run.
Go to transaction RZ03 and choose the operation mode you want to go to by selecting the Choose operation mode button.
In the menu select Control, Switch Operation Mode, All servers. Confirm the switch.
Now if you check in SM50 you see the switch is almost immediately effective.
Change of operation mode during system issues
During system issues you might want to use the switch in operation mode or change the work process distribution.
Use case 1: project team needs to do conversion on the fly in the system and did not notify basis team. All batch processes are filled up. Temporary quick solution: switch to NIGHT profile.
Use case 2: somehow the update processing is slow and you see bottleneck in UPD processing. Temporary quick solution: change the DAY profile to have 1 or 2 more UPD processes and less of something else. Save DAY profile and goto RZ03 to activate. After issue is resolved, don’t forget to revert back to normal. In this case it might be due to growth that anyhow more UPD processes were needed in the system.
Bug fix OSS notes
Please check following bug fix notes in case of issues: