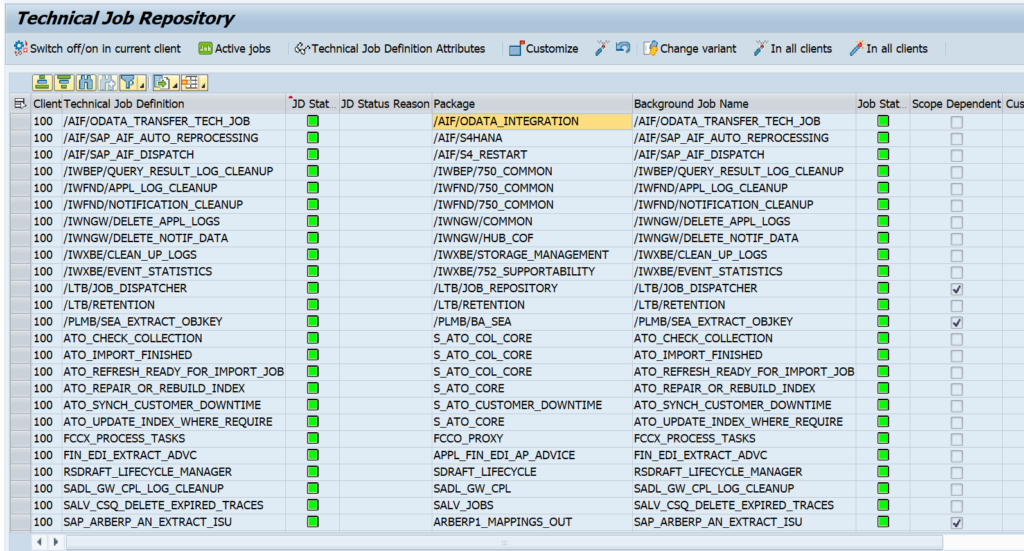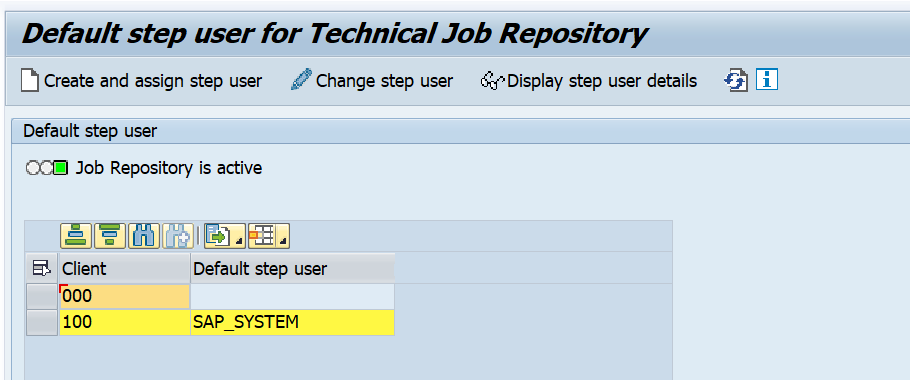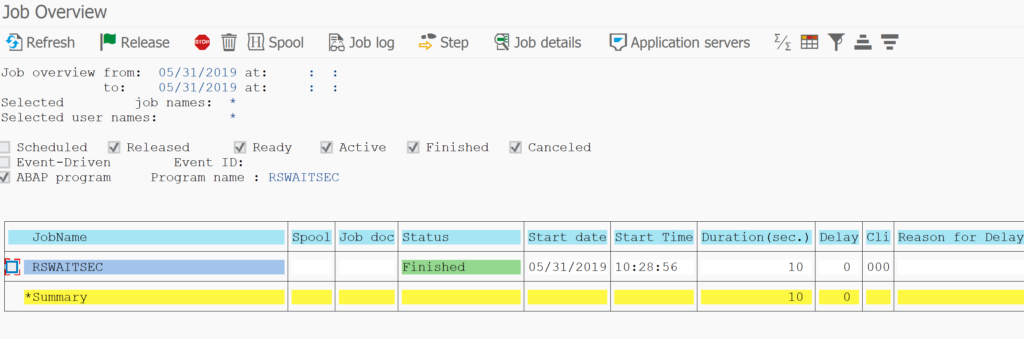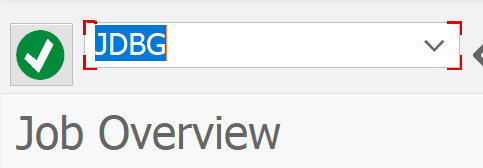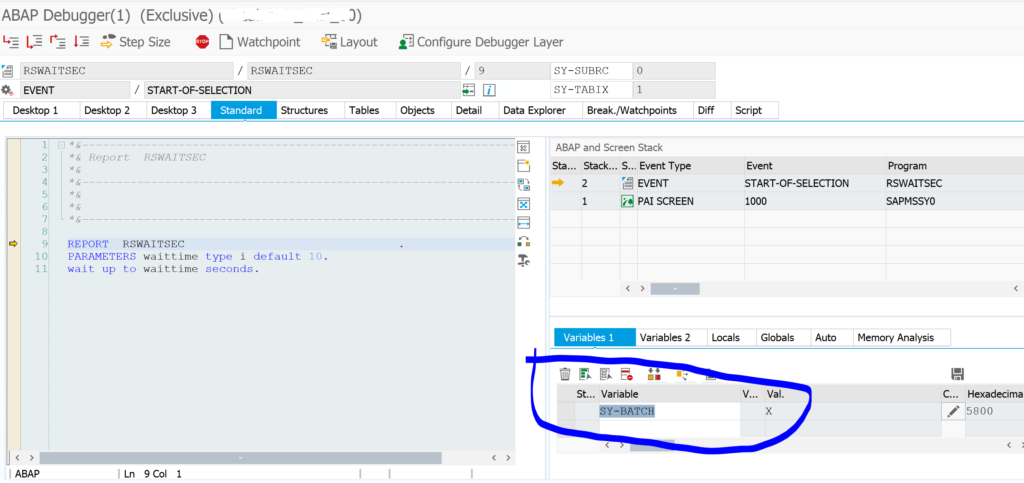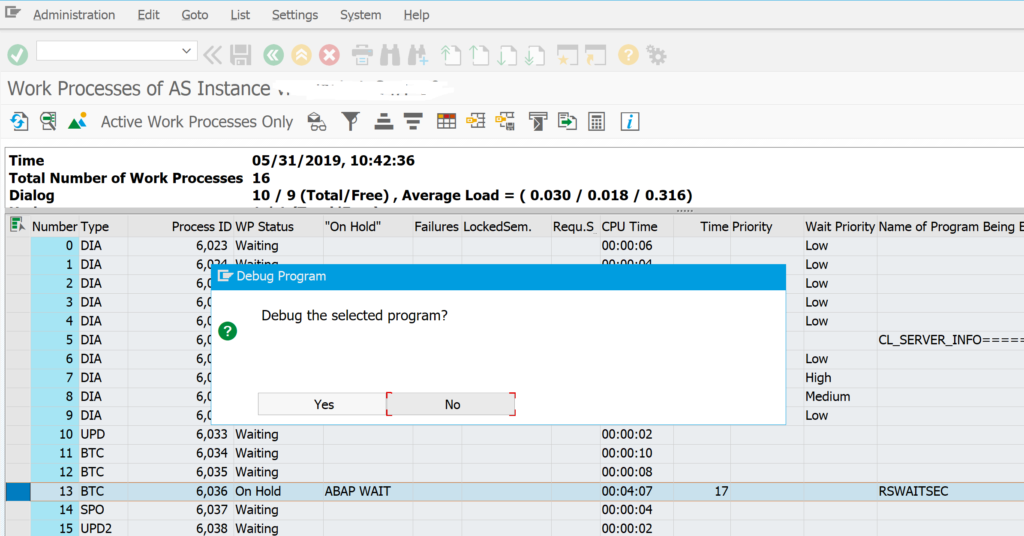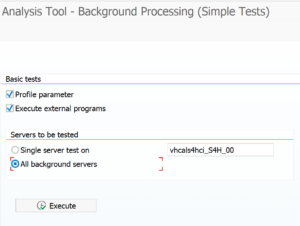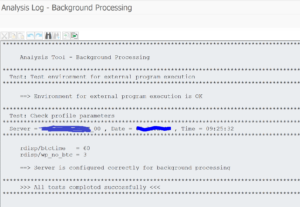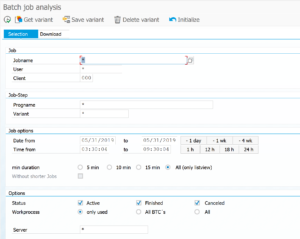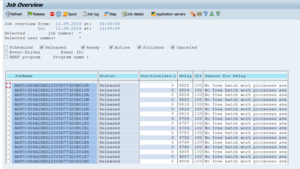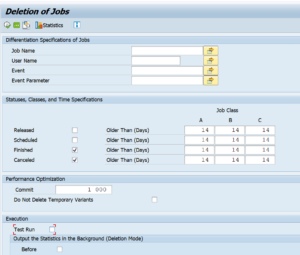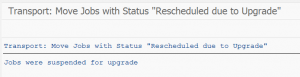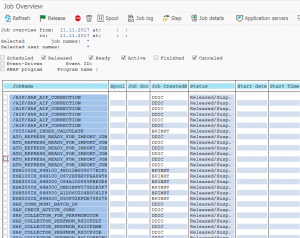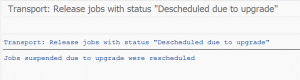This blog will explain SAP Focused Run capabilities for batch job monitoring. The first part of the blog explains the functional capabilities. The second part covers the technical setup of batch job monitoring.
Batch job monitoring
Batch job monitoring in SAP Focused Run is part of Job and Automation monitoring:
After opening the start screen and selecting the scope you get the total overview:
Click on the top round red errors to zoom in to the details (you can’t drill down on the cards below):
Click on the job to zoom in:
Systems overview
Click on the system monitoring button:
On the screen, zoom out on the overview by clicking the blue Systems text top left:
Now you get the overview per system:
Batch job analysis
Batch job analysis is a powerful function. Select it in the menu:
Result screen shows 1 week data by default:
The default sorting is on total run time.
Useful sortings:
- Total run time: find the jobs that run long in your system in total. These most likely will also be the ones that cause high load, or business is waiting long for to finish to give results.
- Average run time: find the jobs that take on average long time to run. By optimizing the code or batch job variant, the run time can be improved.
- Failure rate: find the jobs that fail with a high %. Get the issues known and then address them.
- Total executions: some jobs might simply be planned too frequently. Reduce the run frequency.
By clicking on the job trend icon at the end of the line you jump to the trend function.
Job trend function
From the analysis screen or by selecting the Trend graph button you reach the job trend function:
Select the job and it will show the trend for last week:
You can see if execution went fine, or not, and bottom right see average time the job took to complete.
Technical setup of job monitoring
For batch job monitoring settings, open the configuration and start with the global settings:
Here you can see the data volume used and set the retention time for how long aggregated data is kept.
You can also set generic rating rules:
Activation per system
In the activation per system select the system and it will open the details:
First switch on the generic activation for each system
Activation for specific jobs to be monitored
Now you can start creating a job group. First select left Job groups, then the Plus button top right:
Add a job by clicking the plus button and search for the job:
Press Save to add the job to the monitoring.
Grouping logic
You can group jobs per logical block. For example you can group all basis jobs, all Finance jobs, etc. Or you can group jobs per system. Choice is up to you. Please read first the part on alerting. This might make you reconsider the grouping logic.
Adding alerting to job monitor
The jobs added to the group are monitored. But alerting is a separate action.
Go to the Alerting part of the job group. And an alert. First select the Alert type (critical status, delay, runtime, missing a job). Assign a notification variant (who will get the alert mail), and decide on alert grouping or atomic alerts.
If you do not specify a filter it will apply for the complete group. You can also apply a filter here to select a sub group of the job group.
Based on the alerting you might want to reconsider the grouping.
Monitoring Number of Long Running Jobs
In SAP Focused Run there is no standard way of monitoring number of long running jobs either in System Monitoring or in Job Monitoring
With Job Monitoring you can monitor if a specific job is running for more than specific amount of time, but we can’t monitor if there are more than a specific number of jobs that are running for more than a specific amount of time.
And in System monitoring we can only monitor if there are more than a specific number of cancelled jobs or job in status running but we can’t monitor long running jobs.
However, the Focused Run Guided Procedure Framework provides a pre-build plugin by which you can create a custom guided procedure to check the number of long running batch jobs in a managed system.
Setup of long running jobs
To access Guided Procedures App navigate to Advanced System Management area on the Focused Run launchpad and click on the System Management Guided Procedure App.
Then on the Guided Procedure app navigate to Guided Procedure Catalog page.
On the Catalog Page click on the + button to create a new custom guided procedure.
In the next pop-up screen provide a name and description. Optionally you need to select a package if you want to transport your guided procedures e.g. from DEV Focused Run system to PROD Focused Run system.
Then back in the Guided Procedure Catalog screen click on the guided procedure you just created to open it for editing.
In the guided procedure edit screen click on Edit button.
In the Properties section provide a name for the step and a description as shown below.
Then in the Step Content section click on New button to add a step.
In the next popup select the plugin ABAP Long Running Jobs and provide the threshold for time range as long running Job. You can also specify the graphic type as a table or as a bar chart. After selecting, click on Ok button to continue.
Then Save and Activate the custom guided procedure.
Now your custom guided procedure is available for execution.
Go back to Guided Procedures Instances page to execute your guided procedure. Click on the + button to start a new execution.
In the next popup, select the guided procedure you just created and then click on + button to add managed systems for scope of execution.
After selecting the managed system click on Perform Manually to create the instance of the guided procedure for the selected scope.
Then click on the instance to start the guided procedure page.
Click on Perform to execute the guided procedure.
Now you will see the result as shown below.
For more information regarding available plugins you can refer the SAP documentation here.
Relevant OSS notes
- 3386045 – Focused Run – No Exception data Available displayed on the Exceptions tab in Job & Automation Monitoring
- 3565748 – How to identify a Managed System based on a Job & Automation Monitoring filter value
<< This blog was originally posted on SAP Focused Run Guru by Frank Umans and Manas Tripathy (Simac). Repost done with permission. >>